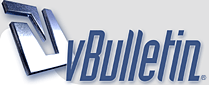prens
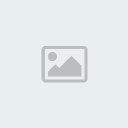

Uyari Seviyesi : 
 Mesaj Sayısı : 381 Mesaj Sayısı : 381
 Rep Puanı : 1 Rep Puanı : 1
 Aktiflik Puanı : 6061 Aktiflik Puanı : 6061
 Kayıt Tarihi : 04/10/10 Kayıt Tarihi : 04/10/10
Kullanıcı Aktifligi
Basari :
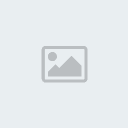   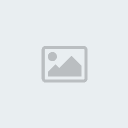 (1/1) (1/1)
Seviye:
 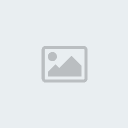 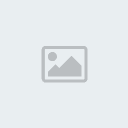 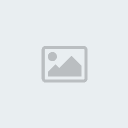 (1/1) (1/1)
Güçlülük:
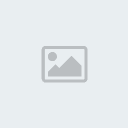 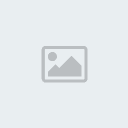 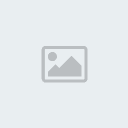 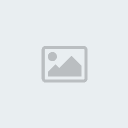 (1/1) (1/1)
 |  Konu: Nero ile CD yazmaktan daha fazlasını yapın. Konu: Nero ile CD yazmaktan daha fazlasını yapın.  Salı Ekim 05 2010, 14:03 Salı Ekim 05 2010, 14:03 | |
| Artık [Linkleri görebilmek için üye olun veya giriş yapın.] ile sadece CD yazdığınız zamanlar geride kaldı. CD yazma paketini, evinizde size özel çoklu ortam ağı kurmak gibi işlemlerde nasıl daha etkili kullanabileceğinizi, yeni yazıcı özelliklerinden nasıl faydalanabileceğinizi veya nasıl kapsamlı DVD projeleri hazırlayabileceğinizi gösteriyoruz. Buradaki profesyonel ipuçları size zaman kazandıracak, sizi zahmetten kurtaracak. Veri kurtarma: Verileriniz, ucuz diskler üzerinde ne kadar güvende? Disklerinizi Nero ile nasıl test edeceğinizi gösteriyoruz. Yazdığınız DVD, PC’nizde sorunsuz çalışıyor olabilir. Peki, ya DVD oynatıcınızda? Nero, DVD’lerinizin uyumluluğunu arttırabilir.
Para tasarrufu: içerisinde fragmanların veya MP3’lerin bulunduğu ek veri bloklarına sahip müzik veya video DVD’leri hazırlayabilmek için bir DVD’yi, DVD standardında yazılmış gibi gösteren Nero sayesinde, kesenin ağzını açmanıza gerek yok.
Zaman tasarrufu: Radyodan yapılan kayıtlar, dijital ortama aktarılmış uzunçalarlar veya son zamanların modası Podcast yayınları… Tüm bunları sadece birkaç adımda müzik CD’si olarak yazabilirsiniz.
Nero’yu müzik eklentileri ile donattıysanız kaynağın hangi biçimde olduğunun da hiçbir önemi yoktur.
Yeni video biçimleri: Nero, bu konuda her zaman önde. Nero Digital modülü ile Windows Media Center Edition’ın televizyon kayıtlarını düzenleyebilir veya eksiksiz birçoklu ortam ağı kurabilirsiniz. Video alanında da ilk sırada yer alan program sayesinde, daha basit bir şekilde daha çok imkân sunan, MP4 biçimi AVI’nin yerini alıyor.
Hasarlı verilerin kurtarılması
Araç: Nero CD-DVD Speed
Problem: Verilerinizi bir DVD-RW üzerinde taşıyorsunuz ancak Windows, bunun üzerine yazdığınız bir dosyayı bilgisayara kopyalamamakta ısrar ediyor.
Çözüm: Nero, sorunun yazma sırasındaki bir hatadan mı, yoksa hasar görmüş bir diskten mi kaynaklandığını tespit edebilir. Nero Toolkit içerisindeki Nero CD-DVD Speed aracı, yazılmış bir DVD üzerindeki hangi dosyaların hasar gördüğünü ve hangilerinin kurtarılabilir durumda olduğunu bulabilir.
Başlat / Tüm Programlar / Nero / NeroToolkit menüsünü açın ve buradaki Nero CD-DVD Speedaracını çalıştırın. Şimdi hasarlı diski sürücüye yerleştirin ve program ana penceresindeki başlat düğmesinin hemen sağındaki listeden sürücüyü seçin. Ardından Scandisc sekmesini etkinleştirin ve diskin incelenmesi için Başlat düğmesine tıklayın. Araç şimdi DVD’yi okuyup ve sektörlerin durumlarını görsel olarak ekrana getirecek. DVD üzerindeki yeşil bölgeler sağlam. Sarı bölgeler ise hasar görmüş, ancak bunlar üzerinde henüz işlem yapılabilir. Buna karşılık kırmızı, buradaki bilgilerin hiçbir şekilde kurtarılamayacağını ifade ediyor. şayet disk çok yavaş okunuyorsa ve hatta duruyorsa, tarama işlevini Dur düğmesine tıklayarak sonlandırabilirsiniz. Bu, diskin artık kullanılamaz olduğu anlamına geliyor.
Araç, her bir ses ve veri parçası için elde ettiği sonucu pencerenin altında ekrana getiriyor. Bu sayede hangi dosyaları sadece Windows’a kopyalayarak kurtarabileceğinizi ve hangi dosyalardan ümit kesmeniz gerektiğini rahatlıkla görebilirsiniz.
Disk kalitesinin kontrolü
Araç: Nero CD-DVD Speed
Problem: Nispeten ucuz bir DVD markasının ellilik paketinden satın aldınız. Ancak bu ucuz DVD’lerin üzerine yazdığınız verilerin ne kadar dayanacağını merak ediyorsunuz.
Çözüm: Nero, bir diske yazdıktan sonra hata düzeltme kapasitesinin ne kadar yüksek olduğunu ölçebilir. Bunun için DVD’ler iki kere incelenir. Eğer bir satır içerisindeki Byte’lar düzeltilecekse PIE (Parity of Inner Errors) algoritması söz konusu oluyor. şayet bir satır içerisinde, hata düzeltme yapılamayacak kadar çok sorun varsa PIF (Parity of Inner Failures) algoritması devreye giriyor. Bir sektör, PIF sayesinde hala okunabiliyorsa ikinci hata düzeltme aşamasına geçiliyor. POF (Parity of Outer Failures) ile karşılaşırsanız sektör okunamıyor ve DVD’nin hasarlı olduğu anlaşılıyor. Nero, POF noktasında iş işten geçmiş olacağı için sadece PIE ve PIF değerlerini tespit ediyor. Ancak söz konusu değerlerin yazılmış olan disk ve sürücünün okuma yeteneği sonucunda ortaya çıktığını göz önünde bulundurmalısınız. Nitekim farklı sürücüler bazı durumlarda değişik sonuçlar ortaya koyabilir. Testi gerçekleştirmek için yazdığınız DVD’yi sürücüye yerleştirin ve Nero CDDVD Speed aracındaki Disc Quality sekmesini etkinleştirin. Settings başlığı altındaki Show C1/PIE ve Show C2/PIF seçeneklerinin işaretli olmasına dikkat edin. Ardından Başlat düğmesine tıklayarak testi başlatabilirsiniz. Eğer başlangıçta Drive does not support this function mesajı ekrana gelirse hızı Settings altından “1X”e düşürün. Eğer hata mesajı buna rağmen devam ederse, yazıcınız PIE/PIF ölçümünü desteklemiyor demektir. Söz konusu PIE/PIF desteğine sahip cihazların listesini [Linkleri görebilmek için üye olun veya giriş yapın.] adresinde bulabilirsiniz. Ancak bu liste maalesef düzenli olarak güncellenmiyor. Eğer disk üzerinde sekiz şiddetinden yüksek, çok sayıda PIF hatası bulunursa DVD içeriğini bir kere daha yazmanız gerekiyor. Hataların maksimum değeri dört ise disk kalitesi mükemmel demektir. PIE hatalarının 25 şiddetinin altında olması durumunda da benzer bir sonucuna varabiliriz. Standart tanımlamasına göre 280’nin üzerinde PIE değeri bulunmamalıdır. Eğer 500’ünüzerinde sonuçlar ile karşılaşıyorsanız söz konusu DVD’yi veri yedekleme için kesinlikle kullanmamalısınız. Bu durumda da verileri kesinlikle yeniden yazmanız gerekiyor.
DVD uyumluluğu optimizasyonu
Araç: Nero Burning ROM, Nero CD/DVD Speed
Problem: Bir DVD+RW diskinizi Video DVD, olarak yazdınız ancak oynatıcınız bu diski bir türlü tanımıyor.
Çözüm: Oynatıcının DVD’yi tanımlamak için okuduğu tanımlama biti Nero ile daha sonradan değiştirilebiliyor. Özellikle eski DVD oynatıcılar, kitap tipi ayarlarının “DVD-ROM” olarak ayarlanmadığı +RW diskler üzerindeki video DVD’lerini oynatamıyor. Bu ipucunu uygulayabilmeniz için yazıcınızın, kitap tiplerinin (Book Type) bit ayarlarını desteklemesi gerekli. Hemen hemen tüm çift katmanlı yazıcılar ve hatta QSI, Benq ve Philips’in yeni modelleri de bir DVD+RW’nin kitap tipini daha sonradan değiştirebiliyor. Bunun için ilk olarak diski yazıcıya yerleştirin ve Nero’yu çalıştırın. Program ana penceresindeki Kayıt Aygıtı / Disk Bilgisi komutunu çalıştırın ve takip eden iletişim penceresindekiKitap Tipini Değiştir düğmesine tıklayın. Şimdi DVD-ROM seçeneğini işaretleyin ve Tamam düğmesine tıklayın. Nero CD-DVD Speed ile bir adım daha ileri gidebilir ve bit ayarını doğrudan belirleyebilirsiniz. Bu şekilde seçtiğiniz kitap tipi, bit ayarlarını desteklemeyen yazma programları ile çalıştığınız zaman bile etkili oluyor. Nero CD-DVD Speed penceresindeki Ek Ayarlar / Bitsetting komutunu çalıştırın ve takip eden iletişim penceresinden her DVD türü için bir kitap tipi belirleyin. Bu sayede, yazıcınızın tüm artı diskleri (DVD+R, DVD+RW, DVD+R DL) için bit ayarları nı destekleyip desteklemediğini de öğrenebilirsiniz. Eğer desteklemiyorsa ilgili alanın devre dışı durumda kaldığını göreceksiniz.
Radyo yayınlarının yazılması
Araç: Nero Burning ROM, Nero Wave Editor, Notepad
Problem: iTunes’dan Podcast olarak 30 dakikalık bir radyo yayınını MP3 biçiminde indirdiniz. şimdi bunu müzik CD’si olarak yazmak ve bunun sonucunda şarkıların ayrı parçalar şeklinde görünmesini istiyorsunuz.
Çözüm: içerisinde çok sayıda şarkı barındıran bir MP3 dosyasını, parçaları çıkartmak için ses düzenleyici ile açmak zorunda değilsiniz. Bunun için içerisinde şarkıların başlangıç zamanlarının bulunduğu CUE biçimindeki bir içerik dizinini kullanmak çok daha şık bir çözüm olabilir. Söz konusu CUE dosyasını Nero altında imaj olarak yazabilir ve bunun sonucunda bir müzik CD’si elde edebilirsiniz. Şarkıların ne zaman başladıklarını tespit etmek için Nero program grubundaki Wave Editor’ü Nero 6 / Nero Wave Editor komutuyla çalıştırın ve Dosya / Aç komutunu kullanarak MP3 dosyasını açın. Program ana penceresindeki WAV Gösterimi modunda bir şarkının ne zaman başladığını rahatlıkla tespit edebilirsiniz. Parçalar genellikle dalga “0” değerine döndükten hemen sonra başlar. Buraya tıkladığınızda, durum çubuğundaki Seçili ifadesini takiben zaman bilgileri ekrana gelir. Buradaki tüm değerleri, ileride CUE dosyasına taşıyabilmek için not edin. CUE biçimindeki dosya indeksini hazırlamak için de Notepad gibi bir metin editörünü kullanarak aşağıdaki şablona uyan bir dosya oluşturun:PERFORMER•“Sanatçi ismi”
TITLE•“Albümün ismi”
FILE•“Dosya.mp3”•MP3
TRACK•01•AUDIO
TITLE•“Track•[01]”
INDEX•01•00:00:00
TRACK•02•AUDIO
TITLE•“Track•[02]”
INDEX•01•03:00:00
TRACK•03•AUDIO
TITLE•“Track•[03]”
INDEX•01•06:00:00
ilk iki satırdaki Performer ifadesinin arkasına yorumcunun ve Title ifadesinin arkasına da albümün ismini girin. Asıl önemli olan, MP3 dosyasının ismini (Dosya.mp3) ve biçimini (MP3) girdiğiniz üçüncü satır. Dördüncü satırdan itibaren ise şarkı listesi başlıyor ve bundan sonra her parça için bir başlık açmanız gerekiyor. Altındaki “Index 01” ifadesini takiben ise elde etmek istediğiniz şarkının, biraz önce tespit ettiğiniz başlangıç zamanını girebilirsiniz. Aynı işlemleri sabit diskiniz üzerinde büyük bir WAV dosyası olarak sakladığınız uzunçalar kayıtları için de gerçekleştirebilirsiniz. Buradaki tek fark üçüncü satırın “File “Dosya.wav” WAVE” şeklinde olması. CUE biçimindeki indeks dosyalarını farklı sıkıştırma biçimleri, örneğin Apple’ın MP4’ü (yani AAC) için de kullanabilirsiniz. Bu durumda üçüncü satırı “File “Dosya m4a”” olarak değiştirmeli ve dosya biçimi olarak da “MP3” girmelisiniz. CUE indeks dosyaları için sadece AIFF, WAVE ve MP3 müzik biçimleri öngörülmüştür ancak bu yöntemi, Nero üzerinde çalıştığınız müzik dosyasını çözebildiği sürece tüm biçimler için kullanabilirsiniz. Eğer metin editörleri ile uğraşmak istemiyorsanız [Linkleri görebilmek için üye olun veya giriş yapın.] adresinden ulaşabileceğiniz, online CUE dosyası oluşturma aracını kullanabilirsiniz. Hazırladığınız metin dosyasını artık. CUE uzantısını kullanarak MP3 dosyası ile aynı klasörün içine kaydedebilirsiniz. Ardından Nero’yu çalıştırın ve Kayıt Aygıtı / Kalıp yazdır komutunu kullanarak CUE dosyasını yazın. Bunun sonucunda Nero’nun Derlemeyi Yazdır penceresini ekrana getirmesi yaklaşık olarak sekiz on saniye sürecek. Artık Yazdır düğmesine tıklayarak işlemi başlatabilirsiniz.
Video DVD’ye veri yazılması
Araç: Nero Burning ROM, Nero Vision Express, Nero Recode
Problem: Bir video DVD’ye, MP3 parçaları veya Apple’ın MOV biçimindeki film fragmanları gibi video DVD standardına uymayan ek materyaller yazmak istiyorsunuz.
Çözüm: Aslında sadece Adobe’un EncoreDVD (yaklaşık 350 Euro) programı gibi pahalı düzenleme programları bu imkanı sunuyor. Ancak Nero ile bu tür bir DVD’yi taklit edebilirsiniz. Bu şekilde oluşturduğunuz disk hemen tüm DVD oynatıcılar tarafından çalıştırılabilir, ancak maalesef hepsinde değil. Genel olarak MP3 ve DivX de dahil olmak üzere her şeyi oynatan ucuz cihazların Nero DVD’lerini sorunsuz bir şekilde çalıştırdığı söylenebilir. Ancak önlem olarak projenizi ilk olarak yeniden yazılabilir bir DVD-RW üzerine yazmalı ve kontrol etmelisiniz. ilk olarak NeroVision Express aracını kullanarak “Medya Merkezi Nero” (Nero Home) yazısında da anlatıldığı gibi bir video DVD oluşturun.
Eğer sadece bir tane video DVD kopyalayacaksanız alternatif olarak Recode’u da kullanabilirsiniz. Her iki programda da bilgilerin saklanabilmesi için yeterli alan olmasına dikkat edin. ikinci olarak, çıktı için Sabit Disk Klasörüne Yazdır komutunu kullanmalısınız. Bunun sonucunda NeroVision Express, video DVD’nin sabit diskinizde saklandığı AUDIO_TS ve VIDEO_TS adında iki klasör oluşturacak. Daha sonraNero’yu çalıştırın ve Yeni Derleme penceresindeki DVD başlığı altından DVD-ROM (UDF) kaydını seçin. Şimdi ekrana gelen UDF sekmesini etkinleştirin ve buradaki DVD Vidyo uyumluluk moduna zorlaseçeneğini işaretleyin. Ardından yeni projeyi oluşturmak için Yeni düğmesine tıkladığınızda Nero ana penceresinin gezgin görünümü ekrana gelecek. şimdi daha önceden oluşturulan VIDEO_ TS ve AUDIO_TS klasörlerini fare yardımıyla pencerenin sol tarafına taşıyın. Nero, projenin video DVDstandardına uygun olmadığını bir mesajla bildirecek ama bunu gönül rahatlığıyla gözardı edebilirsiniz. Artık DVD’ye eklemek istediğiniz tüm verileri yazma projesine taşıyabilirsiniz. Ancak bu sıradaAUDIO_TS ve VIDEO_TS klasörlerinin içeriklerini değiştirmemeye dikkat etmelisiniz. Artık yazma işlemini başlatmak için Yazdır düğmesine tıklayabilirsiniz.
Kendi müzik DVD’nizi hazırlayın
Araç: Nero Burning ROM, NeroVision Express, Nero PhotoSnap, Multichannel eklentisi
Problem: Favori grubunuzun birçok müzik CD’sini bir ses DVD içerisinde toplayarak tek bir seferde DVD oynatıcı nızda dinleyebilmek istiyorsunuz.
Çözüm: Standart uyumlu müzik DVD’leri hazırlayan programlar yüzlerce Euro değerindedir. Ancak Nero’nun yardımıyla bir müzik DVD’si gibi davranan bir video DVD hazırlayabilirsiniz.
Fon resminin oluşturulması: Parçaların çalınması sırasında görüntülenmek üzere şarkı başına bir resim gerekiyor. Ancak bu resimleri ilk olarak Nero Photo Snap altında 720 x 576 (PAL) boyutlarına küçültmelisiniz. Nero program grubundaki bu aracı, Nero Digital / Nero PhotoSnap komutunu kullanarak çalıştırabilirsiniz.
şimdi bir resim dosyası açmak için program penceresinin sol üst köşesindeki klasör simgeli düğmeye tıklayın. Ardından Boyutlandır komutuna tıklayarak, ekrana gelen penceredeki Constrain Proportionsaltından Resize, yani boyutlandırma modu olarak Lanczaos yöntemini seçerek resmin boyutlarını değiştirebilirsiniz. Artık Y kutusuna “576” yazdıktan sonra Uygula düğmesine tıklayarak resim boyutlarını değiştirebilirsiniz. Normalde resmi 720 piksel olacak şekilde kesmeniz gerekiyor. Bunun içinGrupla komutunu çalıştırın ve fare yardımıyla 720 piksel genişliğinde ve 576 piksellik yüksekliğin tamamını kullanan bir kutu çizin. Ardından yaptığınız değişikliği Uygula düğmesine tıklayarak onaylayın ve resmi, Kaydet düğmesinin hemen yanındaki ok simgesine tıklayarak açılan kısa yol menüsündeki Farklı Kaydet komutunu kullanarak sabit disk üzerinde istediğiniz yere kaydedin.
Müzik CD’lerinin kaydedilmesi: Nero’yu açın, DVD’de kullanmak istediğiniz mü3o, CD içeriğini okuduktan ve parçaları görüntüledikten sonra istenilen dosya biçimi listesinden PCM wav file kaydını seçin. Ardından Ayarlar düğmesine tıklayarak Frekans değerini “48000” olarak değiştirin ve Yol kutusuna da Nero’nun WAV dosyalarını kaydetmesini istediğiniz konumu girin. şimdi şarkıları mümkün olan en yüksek kalitede kaydedebilmek için Özellikler düğmesine tıklayın ve ekrana gelen penceredekiStres Düzeltimi ve Sessizliği kaldır seçeneklerini işaretleyin. Son olarak Nero’nun parçaları sabit diske kaydetmesi için Başlat düğmesine tıklamanız yeterli. Diğer CD’leri de aynı şekilde sabit diskinize kaydedebilirsiniz.
Sunuların hazırlanması: NeroVision Express’i çalıştırın ve yeni bir proje başlatmak için açılış penceresindeki Slayt Gösterisi Yap / DVD Vidyo komutunu çalıştırın. şimdi ilk şarkıda kullanmak istediğiniz resmi, sağdaki pencerenin altındaki Medya için Göz at düğmesine tıklayarak açılan pencereden seçin. Ardından bu dosyayı seçin ve ilk şarkıya ait WAV dosyasını da aynı şekilde projeye yükleyin. Ardından Ayrıntılar düğmesine tıklayın ve ekrana gelen bölümdeki Slayt gösterisi süresini ses süresine sığdır seçeneğini işaretleyin. Artık ileri düğmesine tıklayarak, her bir şarkı için ayrı bir sunu oluşturabileceğiniz açılış penceresine ulaşabilirsiniz.
Bunun için yukarıdaki işlemleri tekrar etmelisiniz. Tüm sunuları hazırladıktan sonra açılış penceresindekiileri düğmesine tıklayıp DVD düzenleme penceresine ulaşabilirsiniz. Buradan istediğiniz bir şablonu seçin ve hazırladığınız video DVD’yi yazın.
Çok kanallı çıktı: NeroVision, ses izini normalde Dolby Digital Stereo olarak oluşturur. Ancak Multichannel Plugin için ([Linkleri görebilmek için üye olun veya giriş yapın.]) 20 Euro’luk daha yatırım yapabilirseniz, müzik DVD’niz de Dolby 5.1 keyfini de yaşayabilirsiniz. Ayrıntılar alanındakiVidyo Seçenekleri düğmesine tıklayın ve açılan penceredeki DVD Vidyo sekmesini etkinleştirin. Buradan Ses Dosya Tipi olarak Dolby Digital (AC3) 5.1 seçin. Bunun üzerine program 5.1’in standart ayar olup olmayacağını soracak. Bu soruya Evet cevabını verirseniz NeroVision, bundan sonra oluşturacağınız tüm DVD’ler için stereo WAV’ları AC3 5.1 parçalara dönüştürecektir.
Yeni MP4 biçiminin kullanılması
Araç: Nero Recode
Problem: Nero, MPEG4 teknolojisinin en güncel halini destekliyor. Bunu kullanarak, video DVD’lerde olduğu gibi filmi bölümlere ayırmak, birçok ses izi ve altyazı eklemek istiyorsunuz.
Çözüm: Korumasız bir video DVD’yi Nero Recode yardımıyla rahatlıkla DivX’ten daha etkili sonuçlar veren H.264 biçimine (Bk. Sağ taraftaki kutu) dönüştürebilirsiniz. Ayrıca Nero, MP4 biçiminde H.264 filmleri de oluşturabilir. MP4, klasik AVI’ye kıyasla daha çok ses izi, alt yazı ve filmin bölümlere ayrılabilmesi imkânı sayesinde çok daha konforlu. Ayrıca MP4 altında, 16:4 ekran çıktısı için optimize edilmiş Nero ShowTime tarafından sorunsuz bir şekilde oynatılabilen anamorf filmler oluşturabilirsiniz. Anamorf filmlerde görüntü değiştirilir ve oynatıcı tarafından genişletilir. DVD’lerin ekran özellikleri (720 x 576) 4:3 oranındaki televizyonlar için uygundur. Ancak tam düz ekran televizyonlar genellikle 16:9 oranına sahiptir. Bu nedenle 720 x 576 çözünürlüğündeki bir DVD’den kaydedilen anamorf filmler 16:9 ekranlara uyacak şekilde 1.024 x 576 olarak değiştirilir.
Bu tür bir MP4 filmi nasıl oluşturabileceğinizi, korumasız, anamorf bir DVD olan “Hero” yardımıyla gösteriyoruz. Bunun sonucunda film, görüntü kalitesinden çok fazla ödün vermek zorunda kalmadan tek bir CD’ye sığacak. şimdi Nero Recode’u çalıştırın ve Ana Filmi Nero Digital’e Çevir düğmesine tıklayın. Akabinde DVD Aktar düğmesine tıklayarak, disk üzerindeki VIDEO_TS klasörünü seçin. Recode filmi aktardıktan sonra Bu hedefe sığdır açılır listesinden CD (80 dak) kaydını seçin. Ardından diğer seçenekleri görebilmek için Ayrıntılar düğmesine tıklayın. Nero Digital Profili açılır listesinden Maximum Definition - AVC kaydını seçin. şimdi ana penceredeki Ses sekmesinde bulunan seslendirme listesinden ilk ses izini, yani burada Dolby Digital 5.1 knl Türkçe seçin. Ardından 5.1 kanal doğal sesseçeneğini de etkinleştirdikten sonra Ayarlar düğmesine tıklayın. Takip eden penceredeki Özel profilseçeneğini işaretleyin ve buradaki kbit/s değerini “128” olarak değiştirin. Son olarak Tamamdüğmesine tıklayarak ana pencereye geri dönebilirsiniz. şimdi #2 sekmesini etkinleştirin ve aynı işlemi film dosyasına eklemek istediğiniz diğer seslendirme dilleri için de tekrar edin. Bunun için de bir önceki dil için kullandığınız ayarları kullanmalısınız.
Altyazı sekmesinden de listenin ilk sırasındaki dil olan Türkçeyi seçin. Bölümler düğmesine tıkladığınızda ekrana gelen pencereden Recode’un DVD’ nin tüm bölüm bilgilerini aldığını görebilirsiniz. Buradaki ilk ve son bölümleri seçip Sil düğmesine tıklayın. Bir DVD üzerindeki ilk bölüm genellikle film başlangıcını ve sonuncusu ise kapanış jeneriğini içerir. Tamam düğmesine tıklayarak bir kere daha ana pencereye geri dönün. Vidyo komutuyla video ayarlarını açın ve buradaki boyutlandır sekmesinde bulunan Dikdörtgenleme (kare piksel) seçene ğini işaretleyerek filmin anamorf kalmasını sağlayabilirsiniz. Şimdi program ana penceresindeki ileri düğmesine tıklayarak ulaşabileceğiniz Yazım Ayarları penceresinden bir çıkış konumu belirleyin. Yazdır düğmesine tıklayarak da dönüştürme işlemini başlatın.
Media Center TV dosyalarının kesilmesi
Araç: NeroVision Express
Problem: Televizyon yayınlarını kaydetmek için Microsoft’un Media Center Edition 2005’ini kullanıyorsunuz. Ancak can sıkıcı reklâm bloklarını silmeniz mümkün olmuyor.
Çözüm: Media Center Edition, birkaç istisna ile aralarında NeroVision Express’in de bulunduğu sadece birkaç aracın çalışabildiği DVR-MS biçiminde kayıt yapıyor. NeroVision Express’i çalıştırdıktan sonraDVD Yap/DVD Vidyo komutunu çalıştırın. Takip eden penceredeki Vidyo Dosyası Ekle komutunu kullanarak DVR-MS dosyalarını ekleyin. Ardından bu dosyayı seçin ve Filmi Düzenle düğmesine tıklayarak video düzenleyicisini çalıştırın. Bunun sonucunda NeroVision, film kaydını tasarım penceresine yerleştirir. Video dosyasını buradan seçin ve [Del] tuşuna basarak tekrar silin. Program, televizyon kaydını sağ üst köşedeki Medya Dosyalarım altındaki medya kütüphanesine ekler. şimdi bu kaydı seçin ve üzerine sağ tuşla tıklayarak açılan kısayol menüsündeki Sahne Tespit Et komutunu çalıştırın. Bunun sonucunda program otomatik olarak çalışacak ve tespit ettiği sahne değişikliklerini listeleyecektir. Yazılım, Oluştur düğmesine tıkladığınızda videoyu, daha sonra “+” simgesine tıklayarak görüntüleyebileceğiniz sahnelere bölecek. NeroVision bu sayede, video klip içerisindeki reklam bloklarını doğrudan olarak tespit edebiliyor. Böylece, asıl filmin bulunduğu sahneleri seçmek ve daha sonra da öykü tahtasına taşımak yeterli oluyor. şayet bir sahnenin başında veya sonunda reklâm kalırsa, bu parçayı da rahatlıkla silebilirsiniz. Bunun için öykü tahtasındaki sahneyi seçin ve sol üst taraftaki ön izleme penceresinin altındaki makas simgesine tıklayın. Ardından iki kaydırma çubuğu yardımıyla kesme işaretlerini ekletin ve bu iki nokta arasında kalan bölümü bir kere daha makas düğmesine tıklayarak kesin. Video klip içerisinde istemediğiniz bölümleri tamamen temizledikten sonra filmi kaydetmek veya menüye sahip bir DVD oluşturmak için ileri düğmesine tıklayarak tasarım penceresini terk edin. Son olarak bir kısıtlamadan bahsetmeliyiz. DVR-MS yöntemi tüm sistemlerde çalışmıyor. Nero’dan yapılan açıklamaya göre, bu sorun sadece sisteminize kurulu her TV kartı için farklı olan filtrelerden kaynaklanmıyor. Microsoft’un, yazılım geliştiricilerinin kullanabileceği DVR-MS biçimine ait standart şartnamesini yayınlamamış olması da Nero’nun aşmak zorunda olduğu başka bir sorun. Eğer DVR-MS dosyaları ile sorun yaşıyorsanız bunun için birçok dönüştürücü program ve forumlarda açıklayıcı bilgiler bulabilirsiniz.
Evinizde çoklu ortam ağı kurun
Araç: Nero MediaHome
Problem: Film, MP3 dosyaları veya müzik CD’nizi bir bilgisayar üzerinde saklıyor ancak multimedya keyfini ev ağınızdaki tüm bilgisayarlarda yaşamak istiyorsunuz.
Çözüm: Nero MediaHome ile tüm çoklu ortam dosyalarınızı yerel ağınızdaki bir sunucu üzerinden kullanıma sunabilirsiniz.Bu dosyaları başka bir bilgisayar üzerinden çalıştırabilmek için istemci olarak Nero ShowTime’a ihtiyacınız olacak. Sunucu olarak hizmet verecek olan bilgisayarın Başlatmenüsündeki Nero program grubunun altındaki Nero Digital / Nero MediaHome komutunu kullanarakNero MediaHome’u çalıştırın. Program ana penceresinin sol tarafındaki Paylaşılan Dizinler düğmesine tıklayın. Artık sağ taraftaki Paylaşım Ekle düğmesini kullanarak diğer bilgisayarların ağ üzerinden erişmelerine izin vereceğiniz klasörleri seçebilirsiniz. Alt klasörlerin de paylaşıma açılmamaları için ilk olarak tüm ortam dosyalarının bulunduğu bir klasör oluşturmalı ve daha sonra bunu paylaştırmalısınız. şimdi Ayarlar düğmesine tıklayın ve Nero’nun tüm çoklu ortam dosyalarını bu şekilde tanımlamaması için Bilinmeyen dosya tiplerinin uzantılarını göster seçeneğini işaretleyin. Eğer sunucuyu devamlı çalışır durumda bırakacaksanız Paylaşılan medyaları önbellekle seçeneğini de etkinleştirebilirsiniz. Bu durumda sunucu daha yavaş açılacak, ancak veriler, istemcilerin kullanımına daha hızlı sunulacaktır. Ancak bu işlevin bazı zayıf bilgisayarlarda MediaHome’u çökertebileceğine dikkat etmelisiniz. Eğer MediaHome PC’yi devamlı medya sunucusu olarak kullanacaksanız Bilgisayar açıldığında Nero MediaHome’u otomatik çalıştır ve Nero MediaHome açıldığında medya sunucusunu otomatik çalıştır seçeneklerini de işaretlemelisiniz. Eğer Transkode altından Oto tespit (Önerilen) seçili ise istemci orijinal biçimi oynatmaya çalışacaktır. Ancak istemci orijinal biçimi desteklemiyorsa MediaHome bu dosyayı gerçek zamanlı olarak sunucu üzerinde dönüştürür. Ancak bu işlem dönüştürülen biçime bağlı olarak işlemciye çok fazla yük bindirebilir. Örneğin, videolar söz konusu olduğunda bu işlem için en az 2,5 GHz’lik Pentium 4 işlemci gerekiyor. Sunucu da kurulduktan sonra, sıra dosyaların oynatılmasına geldi. Bir istemci üzerinde Nero ShowTime programını çalıştırın ve sağ tuşu kullanarak kısayol menüsünü açın. şimdi Kaynak Seç /Medya Dosyaları komutunu kullanarak, gezgin penceresini açın. Buradaki MediaHome Network başlığını etkinleştirerek MediaHome sunucusu üzerinden ulaşabileceğiniz tüm klasörleri görebilirsiniz. Bu klasörlerden birini etkinleştirdiğinizde içeriğini pencerenin sağ tarafında, örneğin MP3 biçimindeki müzik dosyaları görebilirsiniz. Artık bunlardan istediğinizi seçebilir ve şarkıları ShowTime’a yüklemek için Ekle düğmesine tıklayabilirsiniz. Son olarak Tamam düğmesine tıkladığınızda ise oynatıcı, seçili dosyaları otomatik olarak sunucudan çalıştıracak.

[Linkleri görebilmek için üye olun veya giriş yapın.]‘nun harici audio eklentilerin [Linkleri görebilmek için üye olun veya giriş yapın.] indirip, müziklerinizi farklı formatlarda kayıt edebilirsiniz.. İndirdiğiniz eklentileri, kullanabilmek için “C:\Program Files\Common Files\Ahead\AudioPlugins” klasörüne kopyalamanız gerekli.
Gizli Nero işlevlerinin etkinleştirilmesi
Nero CD-DVD Speed:
Bu araçla, yazılmış bir DVD üzerindeki hangi dosyaların hasar gördüğünü ve hangilerinin kurtarılabilir durumda olduğunu tespit edebilirsiniz.
Nero, bazı özellikleri Kayıt Defteri içerisinde gizlemiş. Bunları etkinleştirebilmek için Başlat / Çalıştırkomutunu çalıştırın ve ekrana gelen penceredeki Aç kutusuna “regedit” yazdıktan sonra Tamam düğmesine tıklayın. Nero’nun Kayıt Defteri ayarlarına ulaşmak için buradaki “HKEY_CURRENT_USER/Software/Ahead” anahtarını etkinleştirin.
DVD kopyaları için iyileştirilmiş görüntü kalitesi:
Nero Recode’un sunduğu, “sharp (default)” ve “maximum sharpness” modlarının her ikisi de, durağan ve hareketli sahneler için bit oranı dağılımını düzenliyorlar. Buradaki sorun Nero’nun bunlardan istediğinizi seçmenize izin vermemesi. Araç, sadece çok hareketli sahneler için daha yüksek bit oranı sunan Sharp seçeneğinin kullanılmasına izin veriyor. Ancak Maximum sharpness, rahatsız edici bloklar ve artefaktların çok fazla göze çarptığı durağan sahnelerde maksimum bit oranı sunduğu için genellikle daha iyi sonuçlar veriyor. Bu yöntem Interlaced DVD için de tavsiye ediliyor. Bu ayarı değiştirmek için Nero Recode/Preferences anahtarını etkinleştirin ve buradaki “DeepAnalysis” DWORD kaydının değerinin “1” olmasına dikkat edin. Ayrıca sharp yerine maximum sharpness kullanmak için DWORD biçimindeki “CompressMode” kaydının üzerine çift tıklayarak “2” olan değerini “3” olarak değiştirin.
Tüm yazma hızlarının görüntülenmesi:
Nero, normalde sadece hem yazıcının teknik özelliklerine hem de diske uyan yazma hızları nı sunar. Ancak Dynamic Write Speed özelliğini Kayıt Defteri’nden kapatarak yazıcının, tüm yazma hızlarının görüntülendiği Static Write Speed tablosunu kullanmasını sağlayabilirsiniz. Bu sayede 4x yazma hızını destekleyen çok kaliteli bir diske 6x yazmayı deneyebilirsiniz. Bunun için Nero – Burning Rom/Recorder anahtarını etkinleştirin ve farenin sağ tuşunu kullanarak burada yeni bir DWORD Değeri oluşturun. Buna isim olarak “UseStatic Write SpeedTable” girin ve değerini “1” olarak değiştirin.
Güncel yazma hızının görüntülenmesi:
Nero, işlem sırasında normalde sadece seçtiğiniz yazma hızını görüntüler. Ancak Nero’nun gerçekte diske ne kadar hızlı yazdığını öğrenmek için Nero – Burning Rom/Recorder” anahtarını etkinleştirin ve kısayol menüsünü kullanarak burada “ShowSingleRecorderSpeed” adında bir DWORD Değeri oluşturun. Daha sonra bunun üzerine çift tıkladığınızda ekrana gelen pencereden değerini “1” olarak değiştirin.
[Linkleri görebilmek için üye olun veya giriş yapın.] | |
|